인쇄를 하거나 결제를 할 때, 기타 여러 가지 이유로 팝업창을 해제해야 할 때가 종종 있습니다.
요즘에는 대부분의 브라우저가 팝업창이 차단된 상태로 설정되어 있는 경우가 많은데요.
이번 시간에는 구글 크롬과 MS 엣지와 인터넷 익스플로러 (IE), 파이어폭스, 애플 사파리 등 브라우저별 팝업창 차단과 해제 등의 설정 방법에 대해서 몽땅 알아볼게요.
1. 구글 크롬
① 팝업 차단 안내 시 해제하기
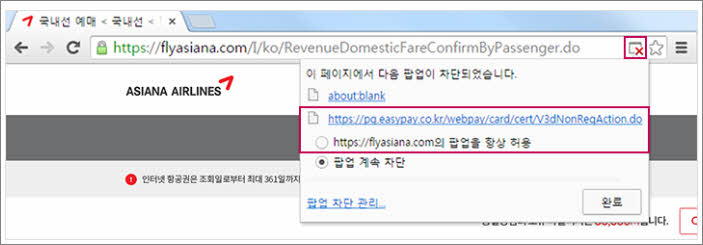
팝업 차단 안내가 시작될 때 그것만 일시적으로 허용하는 방법입니다.
검색창 우측 끝 팝업 차단 아이콘을 클릭, ‘사이트의 팝업을 항상 허용’ 선택하면 이번 건에 대해서만 일시적으로 팝업이 차단 해제됩니다.
② 항상 해제하기
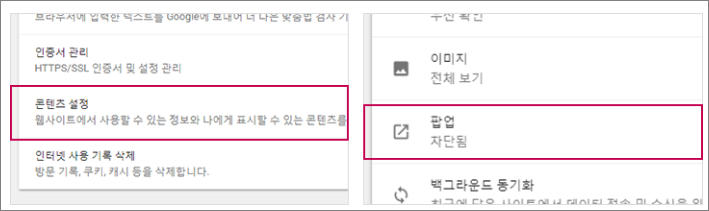
항상 해제한 상태에서 사용하고픈 사용자도 있으시겠죠?
이럴 경우에는 메뉴 > 설정 > 고급설정표시 > 개인정보 > 콘텐츠 설정 > 팝업 > 허용 사이트 추가를 순서대로 선택하여 해제하면 됩니다.
2. MS 엣지
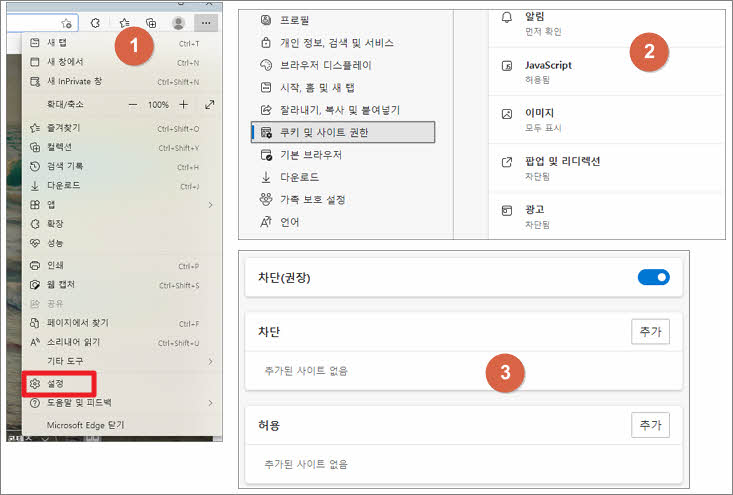
오른쪽 상단의 메뉴에서 [설정 - 쿠키 및 사이트 권한]으로 들어갑니다.
들어가게 되면 스크롤을 조금 내리면 [팝업 및 리디렉션]이라고 있는데요. 그것을 클릭하여 차단 스위치를 끄면 팝업창이 해제됩니다.
그리고 특정 사이트의 팝업창을 늘 끄거나 킬 경우에는 그 아래에 있는 [차단] [허용] 메뉴의 추가 버튼을 눌러 추가해주면 각각 설정이 저장되며 사용할 수 있습니다.
3. MS 인터넷 익스플로러 IE
요즘은 잘 사용하지 않는 프로그램이지만 아직까지도 사용하는 분들이 계시니 설명해볼게요.
이것도 크롬과 비슷하게 일시적 차단과 항상 해제하는 방법으로 나뉩니다.
① 팝업 차단 안내 시 해제하기

브라우저 상단 팝업 차단 안내 > 알림 창 클릭 > 현재 사이트의 팝업을 항상 허용
② 항상 해제하기
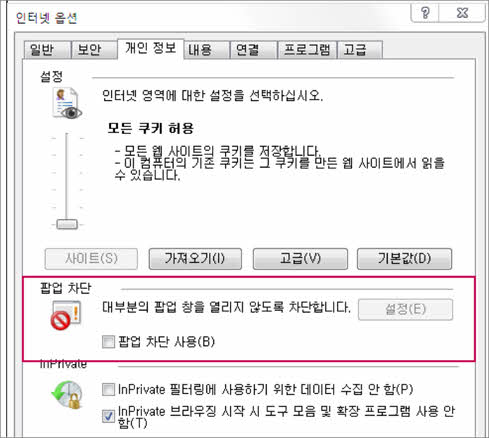
도구 > 인터넷 옵션 > 개인정보 > 팝업 차단 해제 or 허용된 사이트 등록
4. 파이어폭스
국내 사용자는 적지만 해외에서 널리 쓰이는 파이어폭스 브라우저입니다. 이것도 일시적 차단과 항상 해제하는 방법으로 구분되는데요.
① 팝업 차단 안내 시 해제하기

브라우저 상단 팝업 차단 안내 > 설정 > 팝업창 허가
② 항상 해제하기
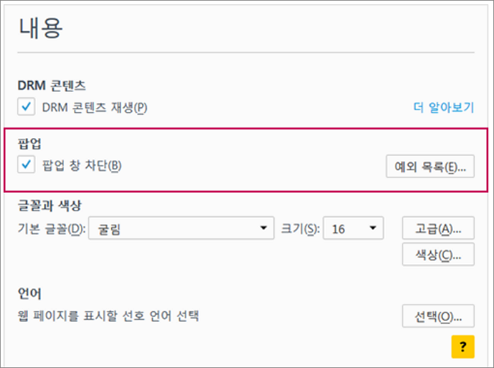
메뉴 > 설정 > 내용 > 팝업창 차단 해제 또한 예외처리 등록
5. 애플 사파리
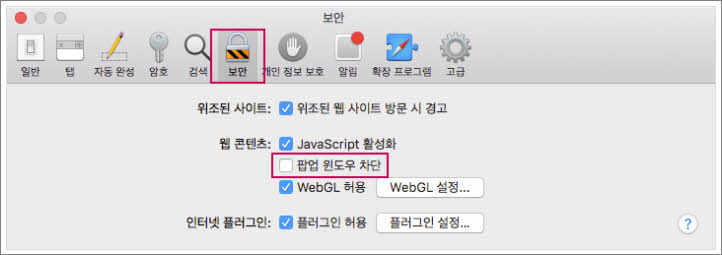
애플 맥 사용자가 가장 많이 이용하는 사라피 브라우저입니다.
팝업이 차단되었다는 안내가 뜨면 환경설정 > 보안 > 팝업에서 ‘윈도우 차단’ 옵션 체크 해제를 하면 간단하게 설정할 수 있습니다.